1. インストールの準備
1.1. インストール用のisoイメージ入手
下記URLにアクセスし、「Downloading CentOS Stream」からアーキテクチャを選び、希望のミラーサイトからダウンロードする。
https://www.centos.org/centos-stream/
今回は、「x86_64」>「JAISTのミラーサイト」とたどって、isoファイルを落としてくる。CentOS-Stream-8-x86_64-yyyymmdd-boot.iso と CentOS-Stream-8-x86_64-yyyymmdd-dvd1.iso という容量の違うファイルがあるが、さくらVPSでどちらが使えるかわからないので、両方落としておく。
多分、dvd1.iso の方が通常のインストールメディア向けだと思うが・・・
1.2. さくらVPS上にisoイメージをアップ
まずは、サーバーコンパネにログインし、「サーバー一覧」から該当のサーバーの管理画面に入る。

次は、「サーバー情報」のタブから、「OS再インストール」のボタンをクリック。
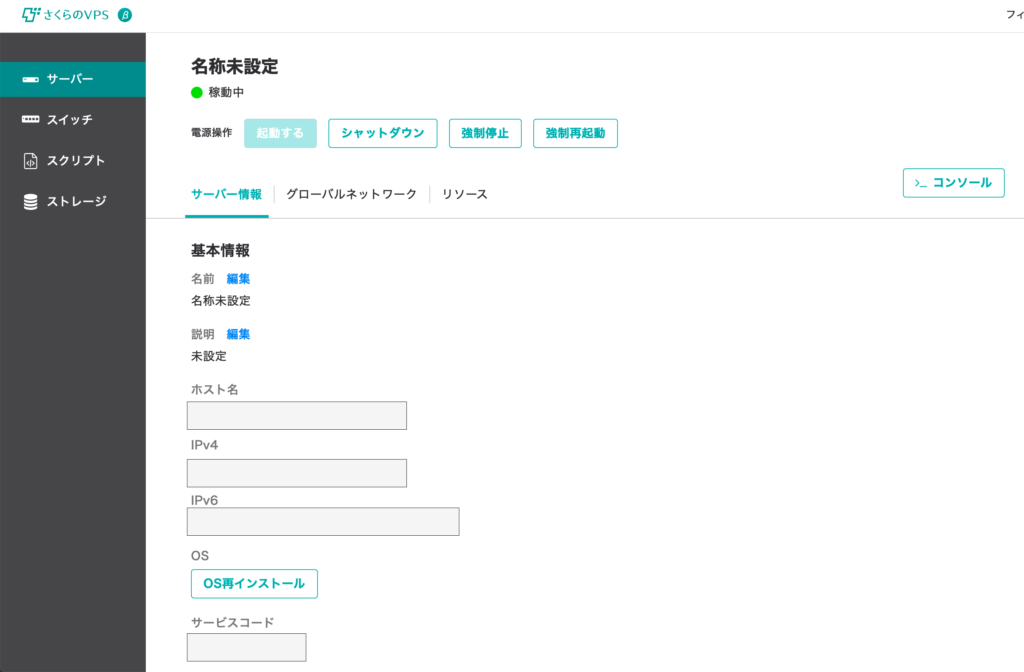
次は、「OS再インストール形式」から、「ISOインストール」を選ぶ。
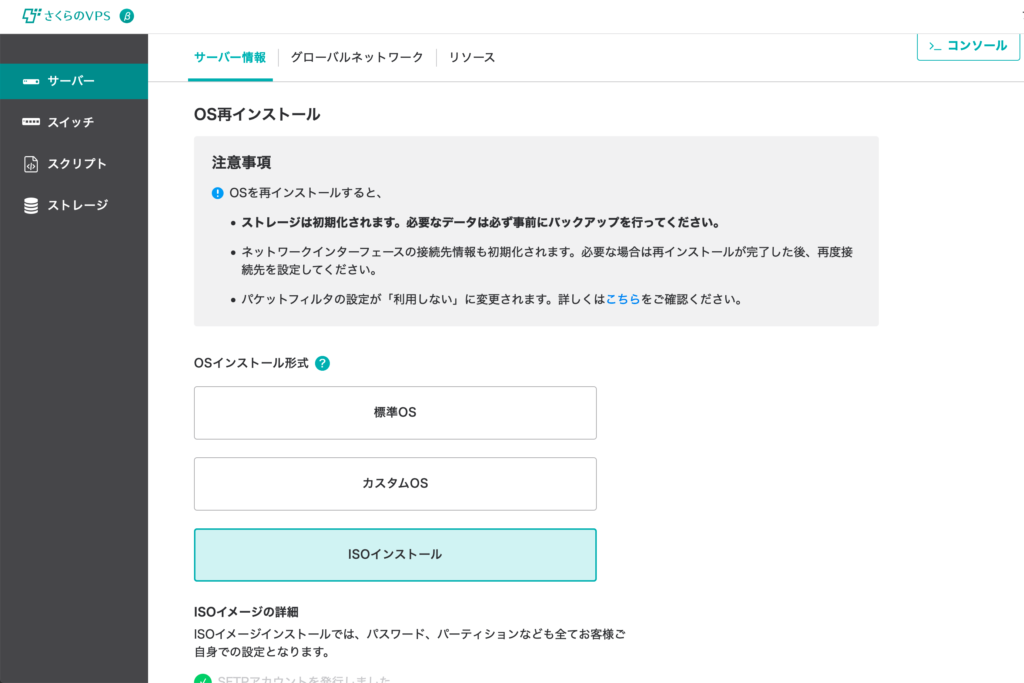
すると、「ISOイメージの詳細」が出てくるので、まずは「SFTPアカウントの発行」を行う。
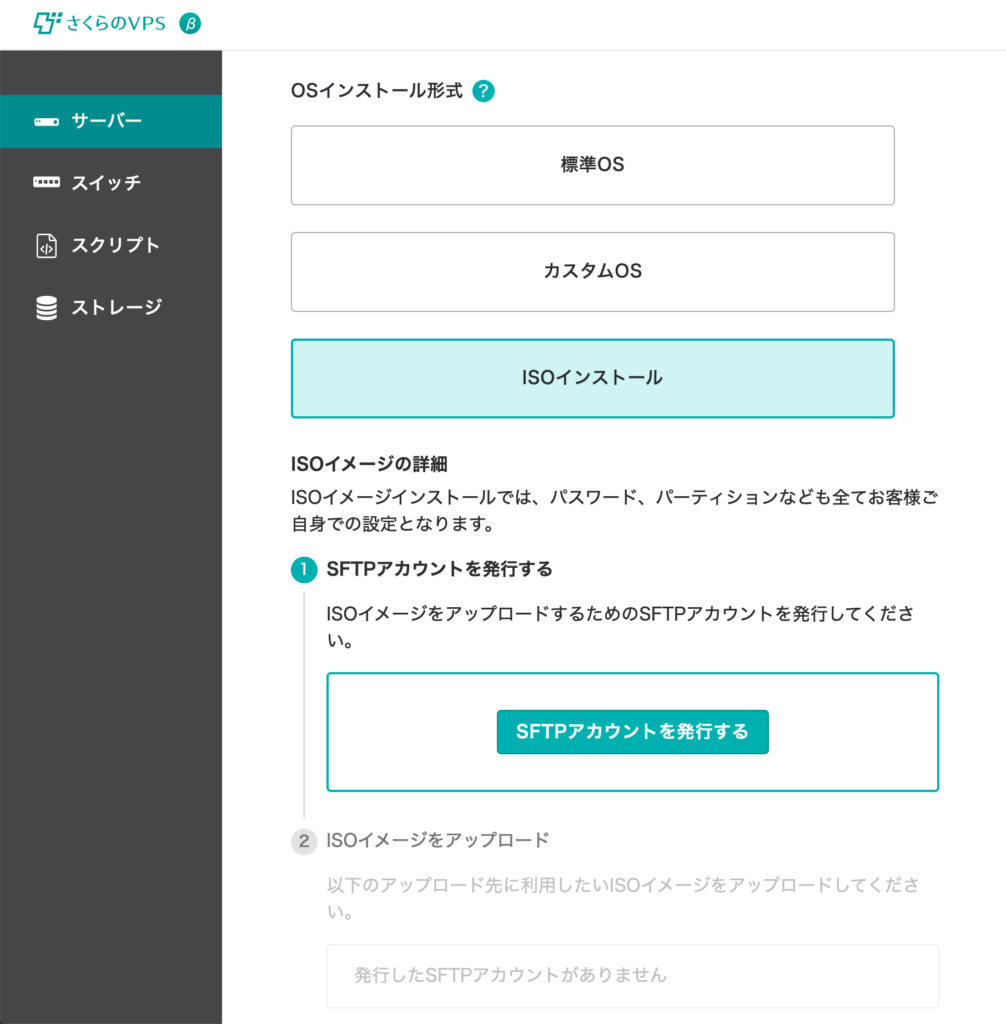
アカウントが発行できたら、表示された情報をメモって、指示通りにFTPソフトでISOファイルをアップロードする。
一応伏せているが、ここで表示されるアカウントは一定時間で使えなくなる。

isoファイルは数GBあるので、アップロード完了するまでゆるりと待つべし。
1.3. インストール
isoファイルがアップできたら、再度サーバーコンパネにアクセスし、OS再インストールの画面に進んでくる。すると、isoファイルが選べるようになっているので、それを確認して「OS再インストール」をクリックする。
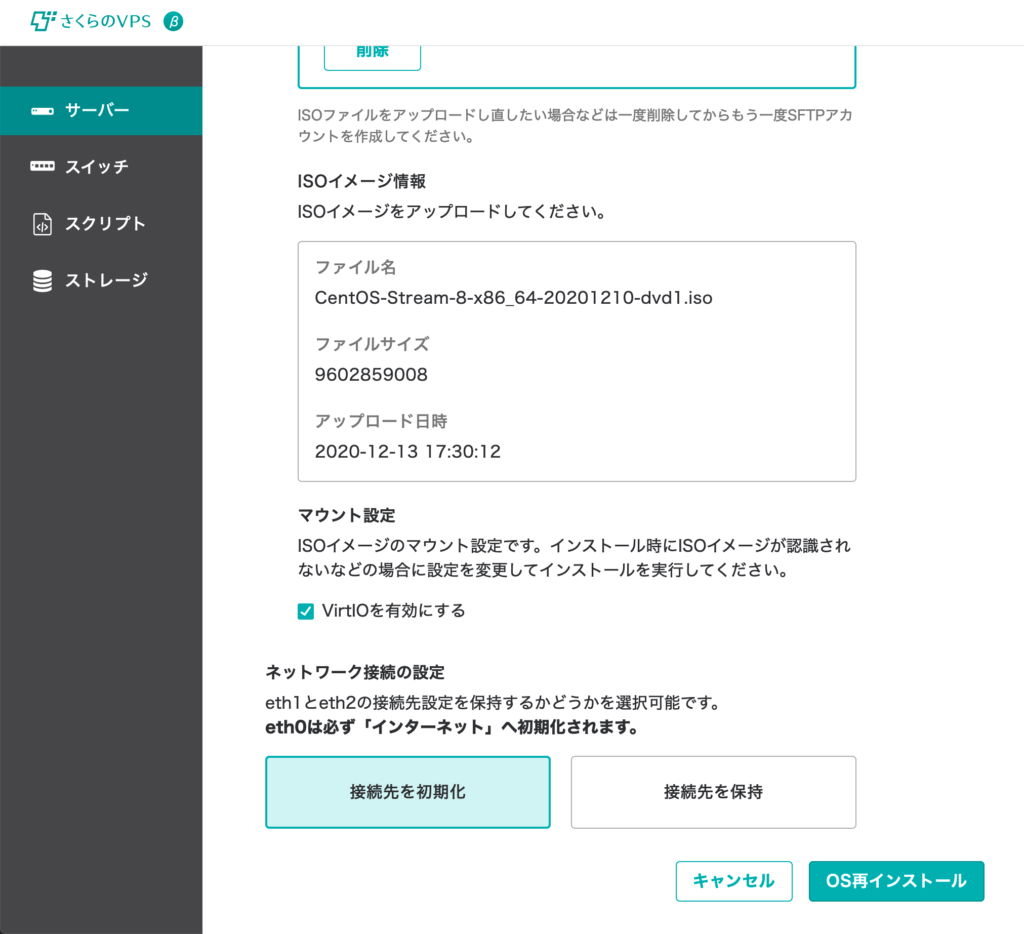
少し待つと、VNCコンソールを起動せよと出てくるので、指示に従って「VNCコンソールを起動」をクリックする。
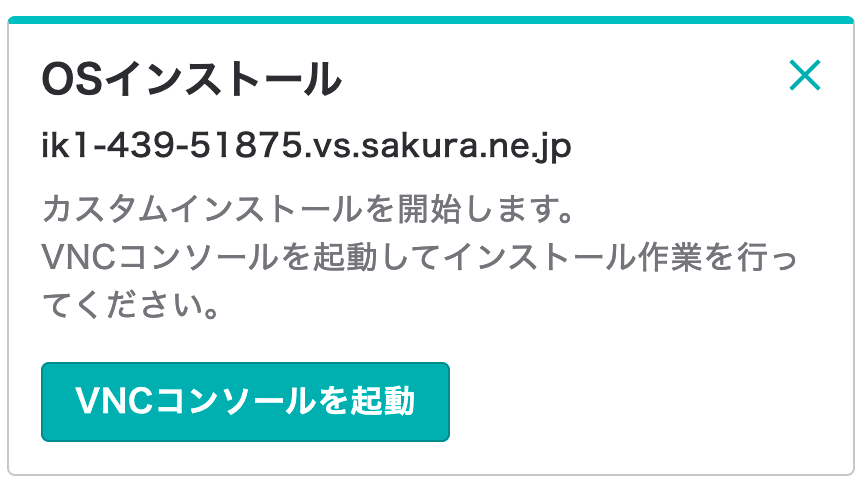
VNCコンソールを起動すると、ブラウザの画面内に、実機と同じような画面が出てくる。
まずは、インストールに使用する言語を選択。日本語が使えるので、素直に日本語を選んで次に進む。
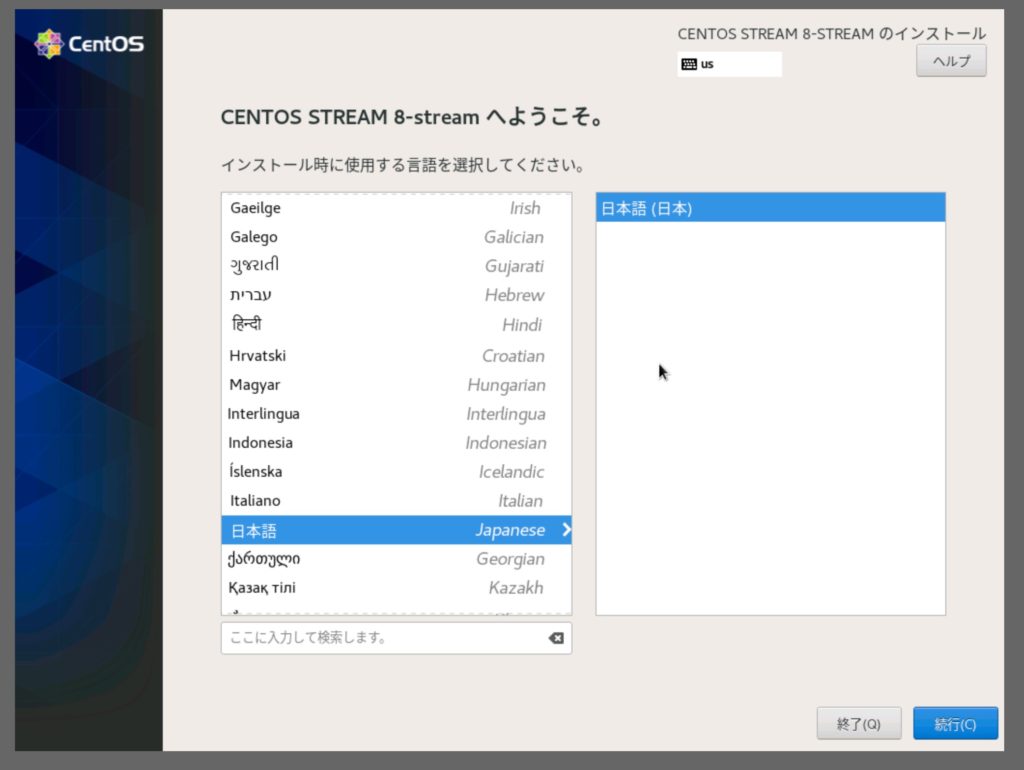
インストール概要の画面に進み、「インストール先」「rootパスワード」「ユーザーの作成」を設定するように促される。
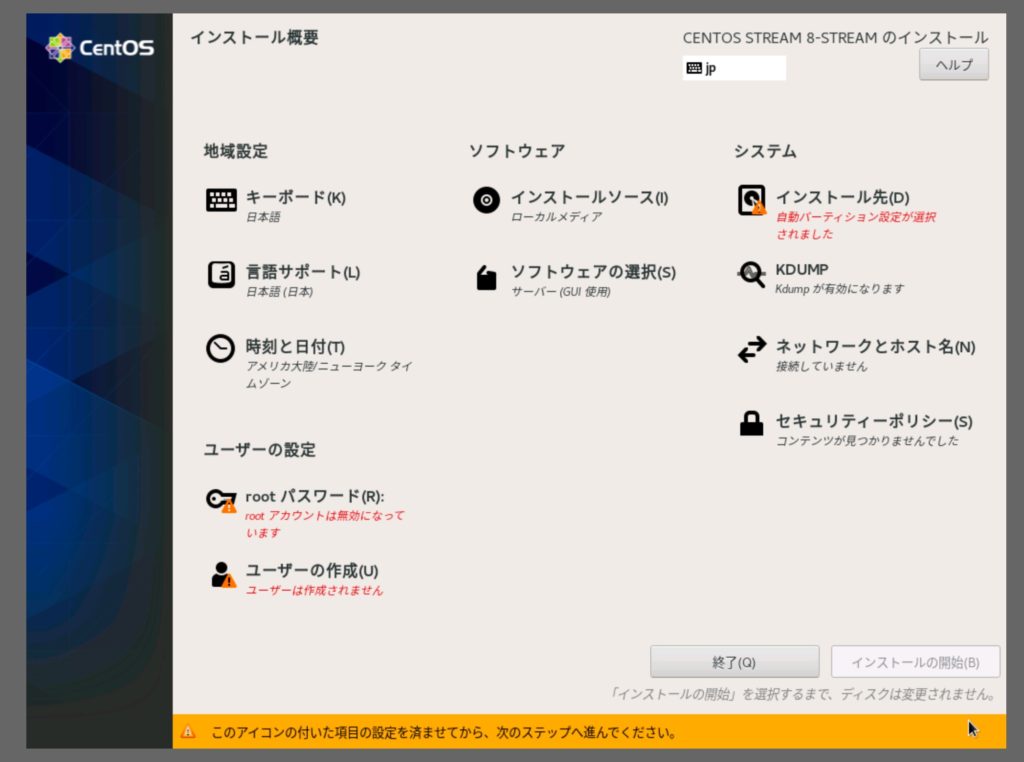
1.3.1. パーティションの設定
まずは、「インストール先」を選び、パーティションを設定していく。とはいえ、ディスクが複数あるわけじゃないので、25GiBのディスクを選んで「完了」する。
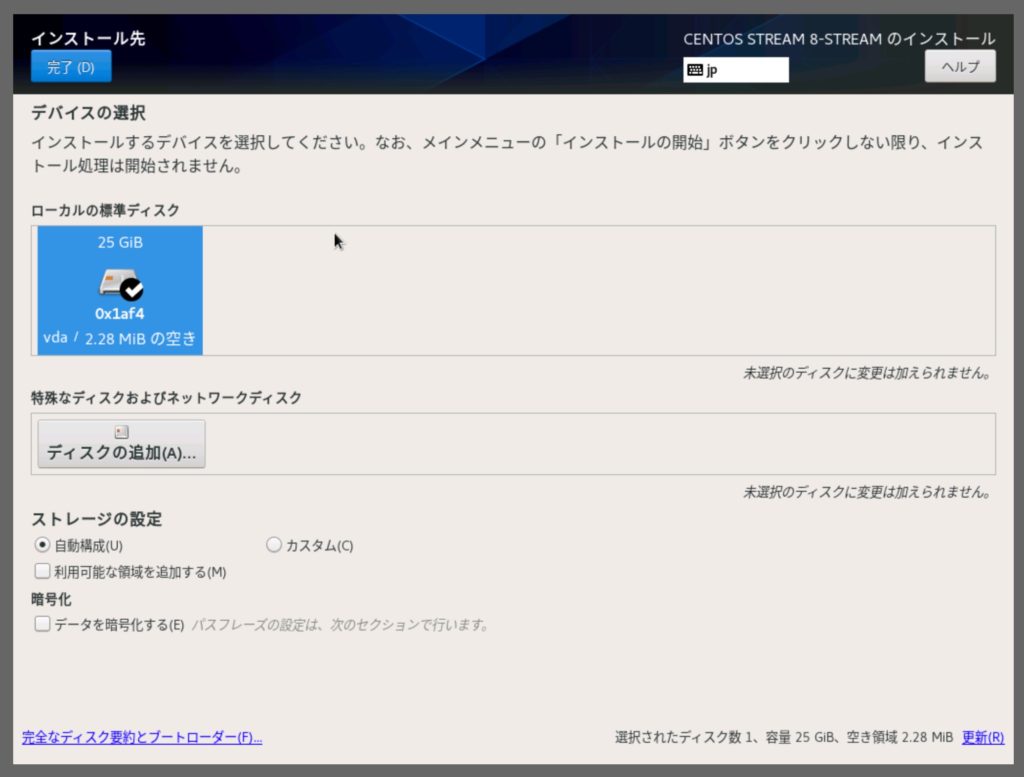
今回は、OSをインストール済みのサーバーを使っているので、空き容量が足りない旨のメッセージが出てくるので、「領域を再利用」>「すべて削除」>「領域の再利用」とたどっていく。
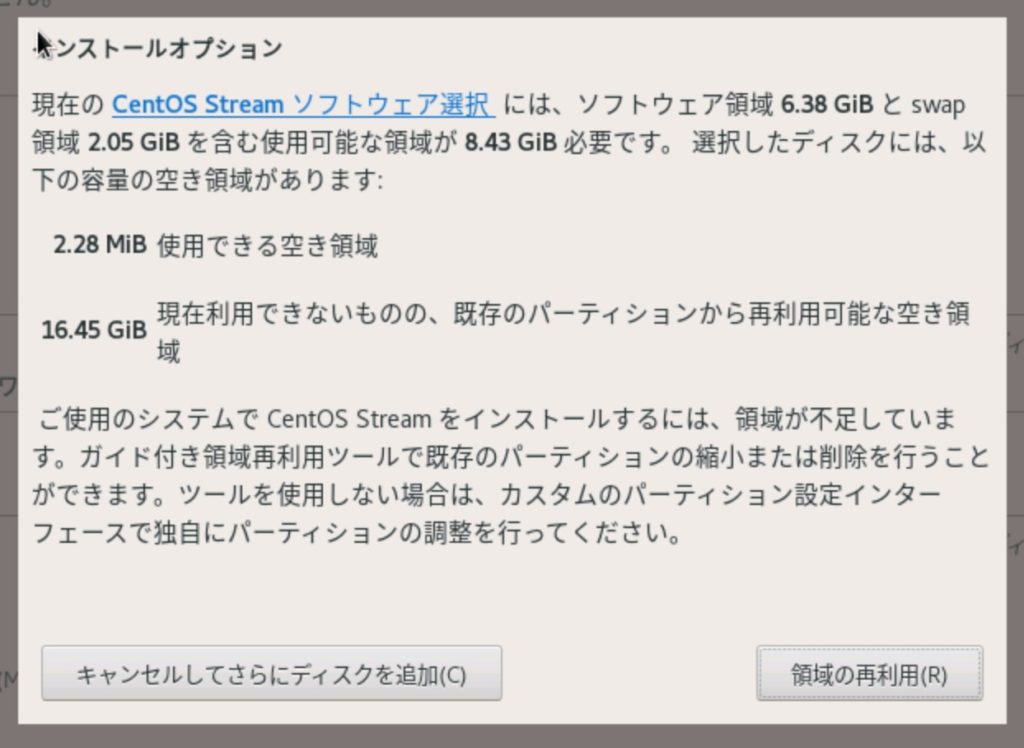
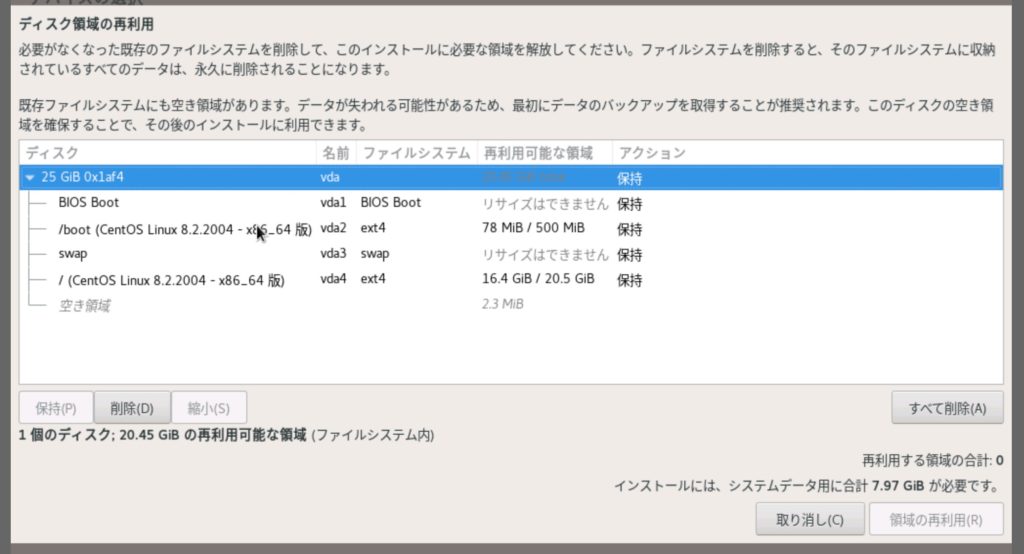
1.3.2. rootパスワードの設定
下記の画面に進み、rootパスワードを設定しておく。
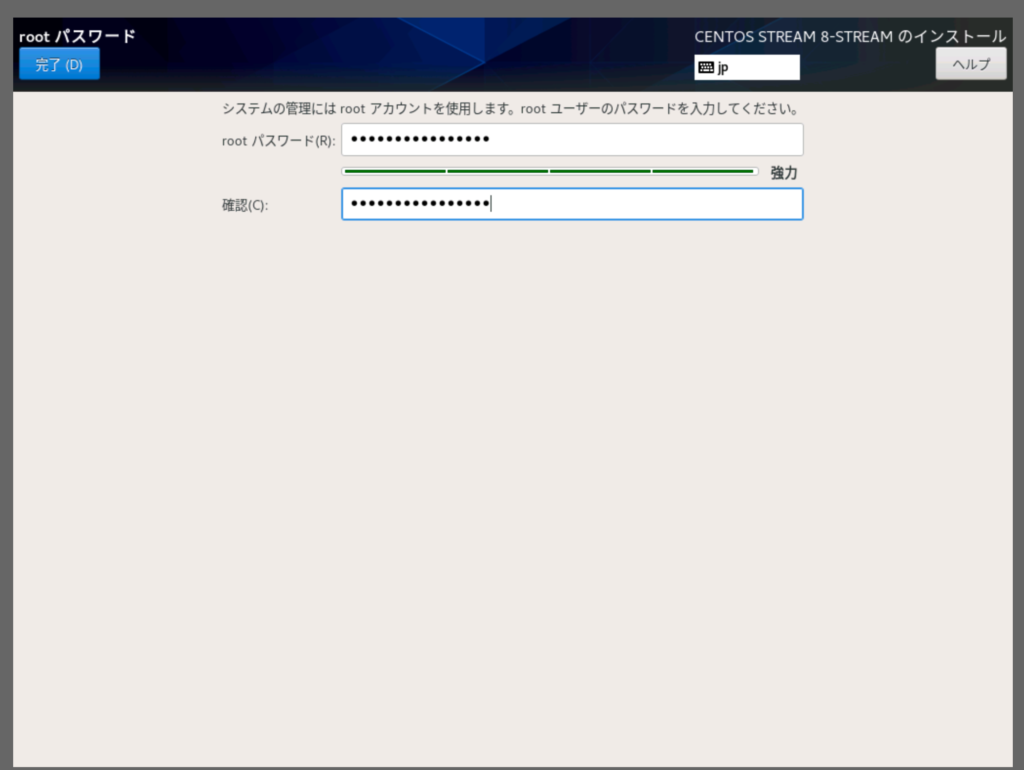
1.3.3. 管理用の一般ユーザー追加
rootパスワードを設定した場合は必須でなくなるが、管理用の一般ユーザーもこのタイミングで追加しておく。デフォルトでは「このユーザーを管理者にする」にはチェックが入らないので、チェックを入れておく。
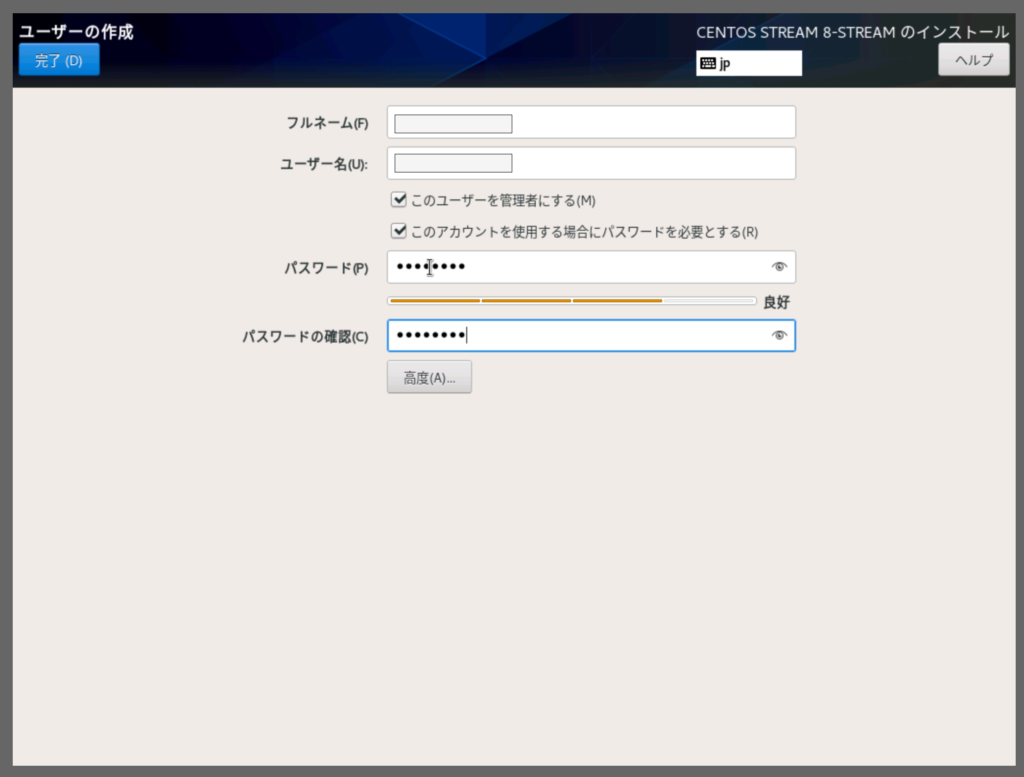
1.3.4. ネットワークの設定
ホスト名を設定し、Ethernetを有効にする。
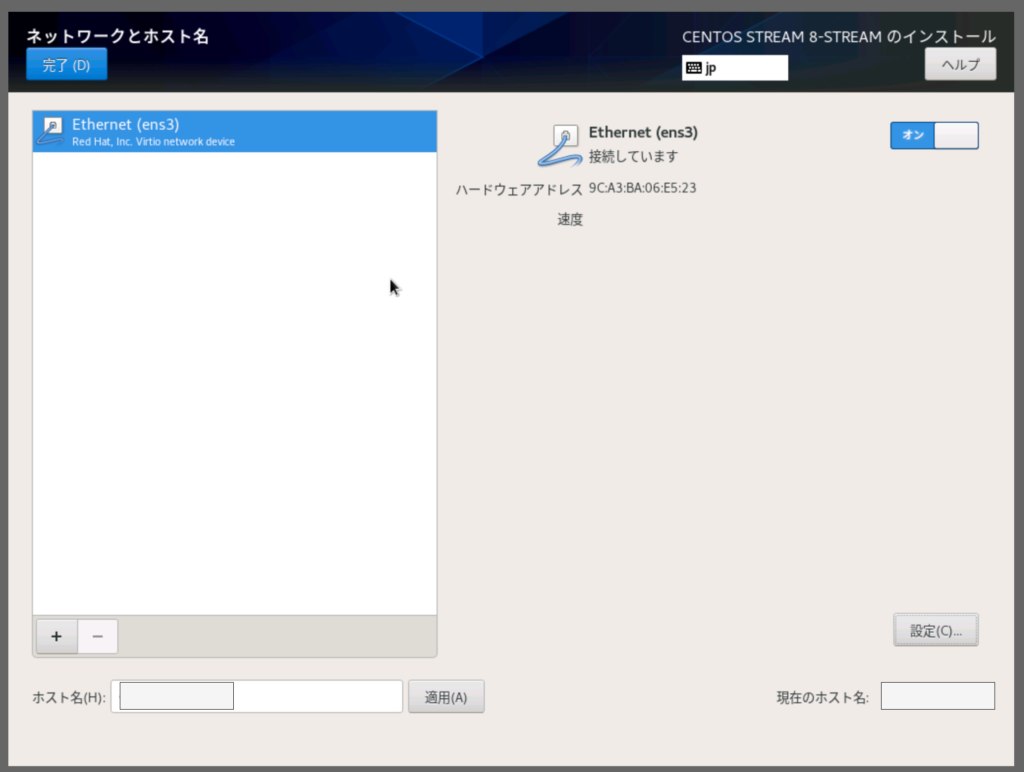
IPv4の設定も行う。isoイメージからインストールした場合は自動では接続されないので、サーバーコンパネに出ている情報をもとにIPアドレス、デフォルトゲートウェイ、プライマリDNS等を設定する。
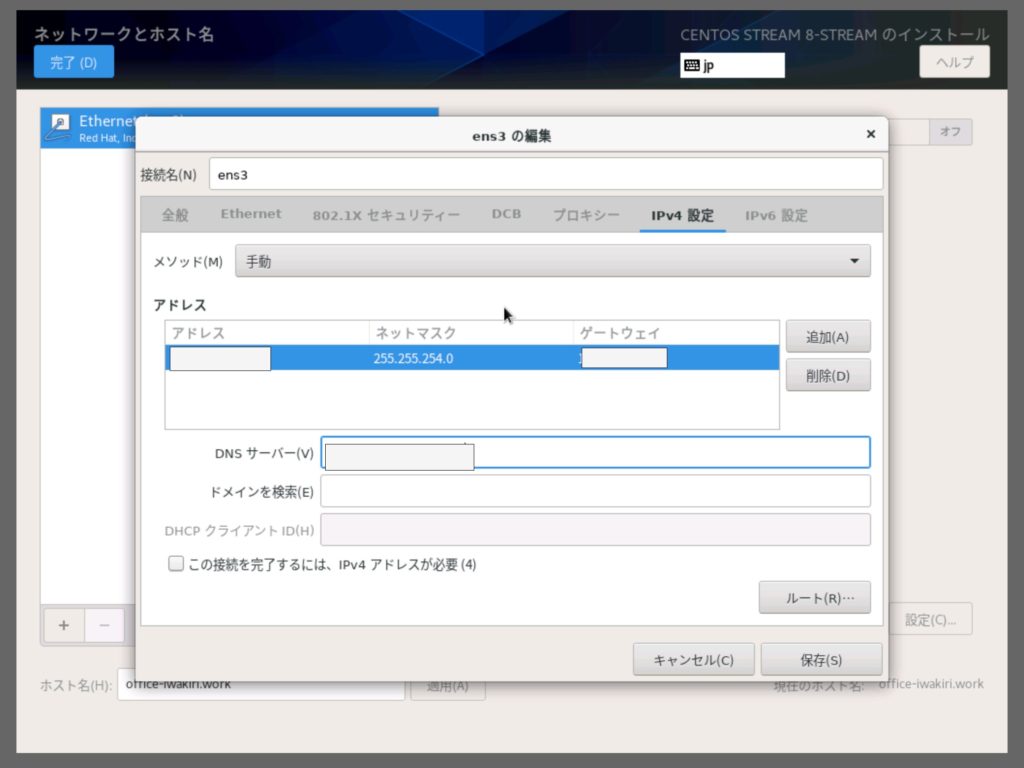
1.3.5. タイムゾーンの設定
ntpサーバーも追加して、時刻同期できるようにする。
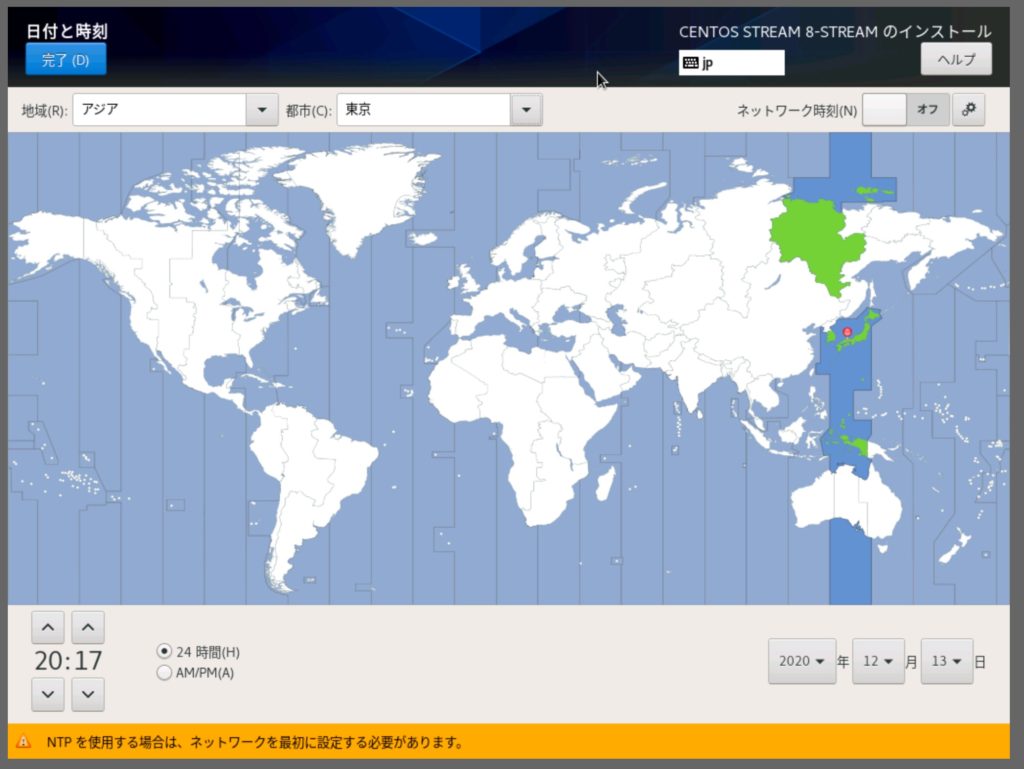
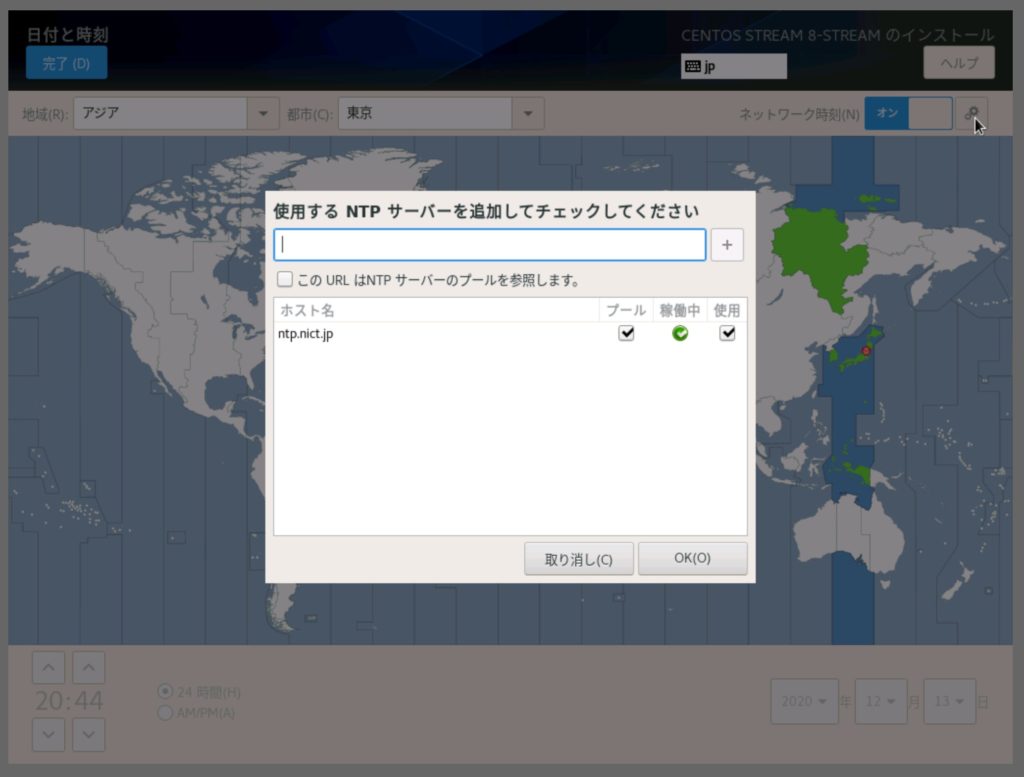
1.3.6. ソフトウェアの選択
ソフトウェアの選択はひとまず「最小限のインストール」にしておく。
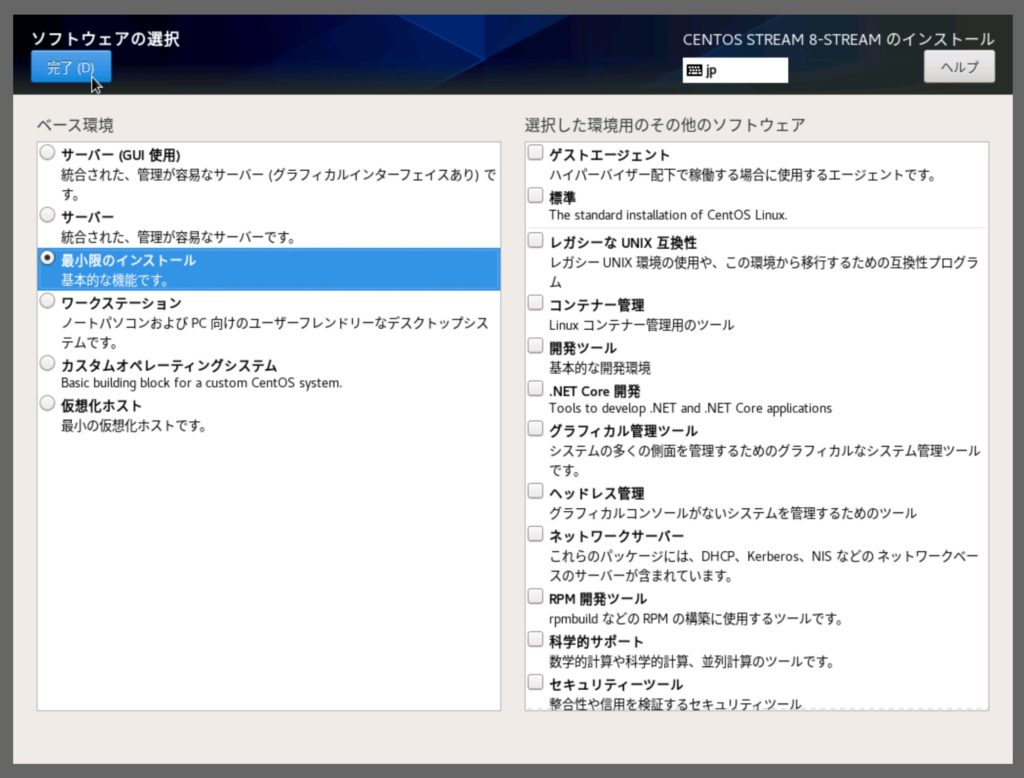
一通り設定を行ったら、「インストールの概要」の画面に戻り、「インストールの開始」をクリックする。
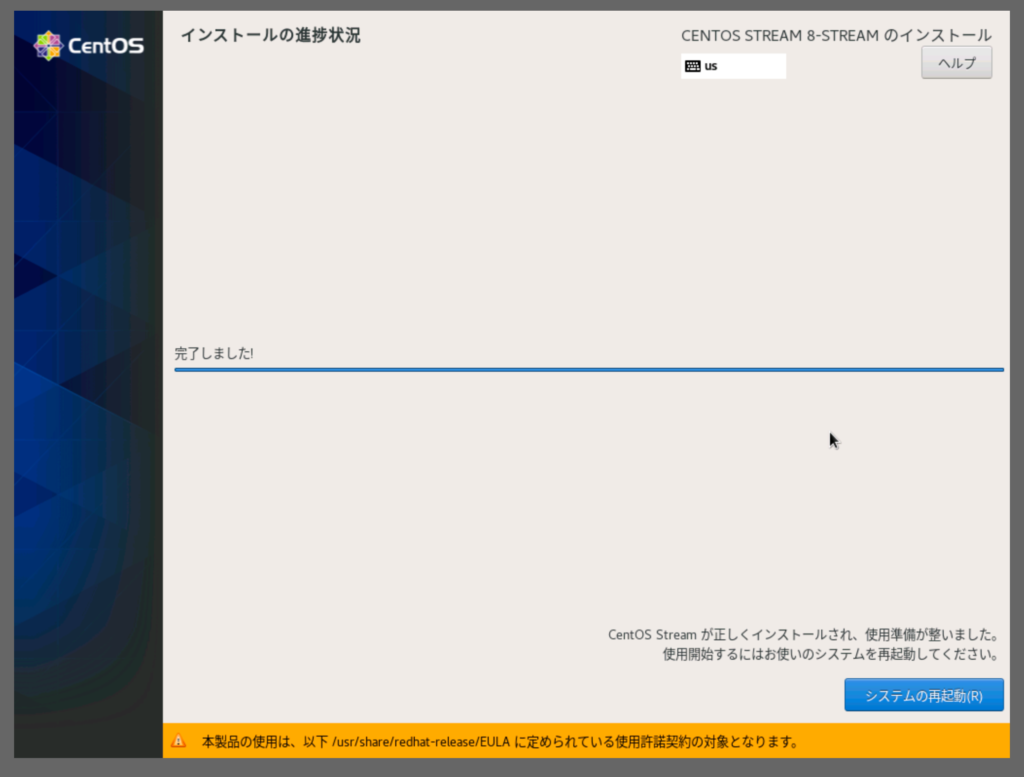
しばし待つと、完了し、再起動が促されるので、再起動する。
これで、ひとまずは最低限のパッケージでCentOS Steram がインストールできたことになる。