1. インストール準備
Conoha はさくらVPSと違って、手持ちのisoをアップする機能は無い。
しかし、APIを使うことで、isoファイルのダウンロードが出来るようなので、その機能を使って、CentOS Stream のisoをダウンロード出来るようにする。
1.1. conoha-iso のセットアップ
APIを叩いて、isoをダウンロードするツールが公開されていて、Windows / Mac / Linux それぞれ向けのコマンドラインツールが提供されている。
Windows版はzipファイルをダウンロード。Mac / Linux は curl を使ってダウンロードする。
以下は、Linux(WSLのUbuntu)で実行した場合。
curl -sL https://github.com/hironobu-s/conoha-iso/releases/download/current/conoha-iso-linux.amd64.gz | zcat > conoha-iso && chmod +x .1.2. 認証情報の設定
1.2.1. APIユーザーの作成
Conohaのコントロールパネルから、「API」のセクションを開き、「APIユーザー」を追加する。
パスワードを入力して「保存」すると、ユーザー名は自動で振られて、APIユーザーが作成される。
ユーザーが作成できたら、ユーザー名、パスワード、テナントID、テナント名を控えておく。
1.2.2. 環境変数に認証情報を記載
export OS_USERNAME=[APIユーザ名]
export OS_PASSWORD=[APIパスワード]
export OS_TENANT_NAME=[テナント名]
export OS_AUTH_URL=[Identity ServiceのエンドポイントURL]
export OS_REGION_NAME=[リージョン]1.3. ISOダウンロード
./conoha-iso download -i http://ftp.jaist.ac.jp/pub/Linux/CentOS/8-stream/isos/x86_64/CentOS-Stream-8-x86_64-20201211-dvd1.isoダウンロードといっても、ローカルに落とすのではなく、Conoha VPS側の一時領域に直接ダウンロードされる。
ダウンロードが完了すれば、以下のコマンドでダウンロードしたisoが表示されるので、それを確認して次に進む。
./conoha-iso list1.4. ISOの挿入
ダウンロードしただけでは、どのサーバーにもつながっていないので、以下のコマンドでサーバーにISOイメージを挿入する。
./conoha-iso insert
[1] vps-2020-12-27-00-25 (xxx-xxx-xxx-xxx)
[2] vps-2019-11-08-22-10 (xxx-xxx-xxx-xxx)
Please select VPS [1-2]: 1
[1] CentOS-Stream-8-x86_64-20201211-dvd1.iso
Please select ISO [1]: 1
INFO[0029] ISO file was inserted and changed boot device.まずは、どのサーバーに挿入するか選ぶので、お目当てのサーバーの番号を入力し、その後、ISOイメージの候補を番号で選ぶ。
1.5. ISOの排出(インストール完了後)
インストールが終わった後は、以下のコマンドでISOを排出すること。
./conoha-iso eject
[1] vps-2020-12-27-00-25 (xxx-xxx-xxx-xxx)
[2] vps-2019-11-08-22-10 (xxx-xxx-xxx-xxx)
Please select VPS [1-2]: 1
INFO[0001] ISO file was ejected.2. インストール
Conoha VPSのコンパネに移動し、ISOを挿入したサーバーの電源を入れ、コンソールを開く。
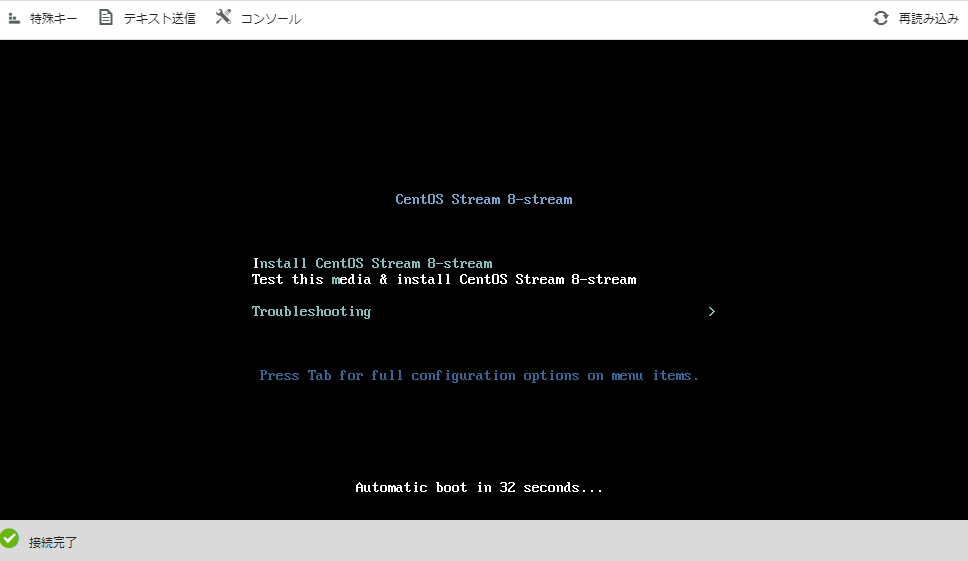
Enter押下、または一定時間経過で先に進む。
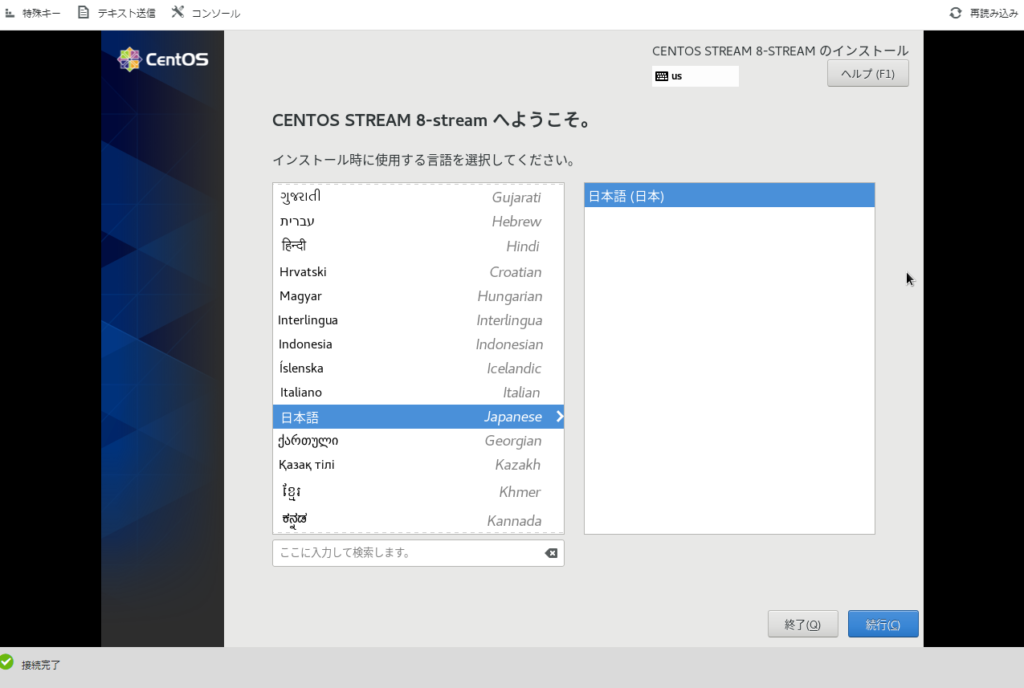
しばらく待つとGUIインストーラーが立ち上がるので、『日本語』を選んで【続行】を押下。
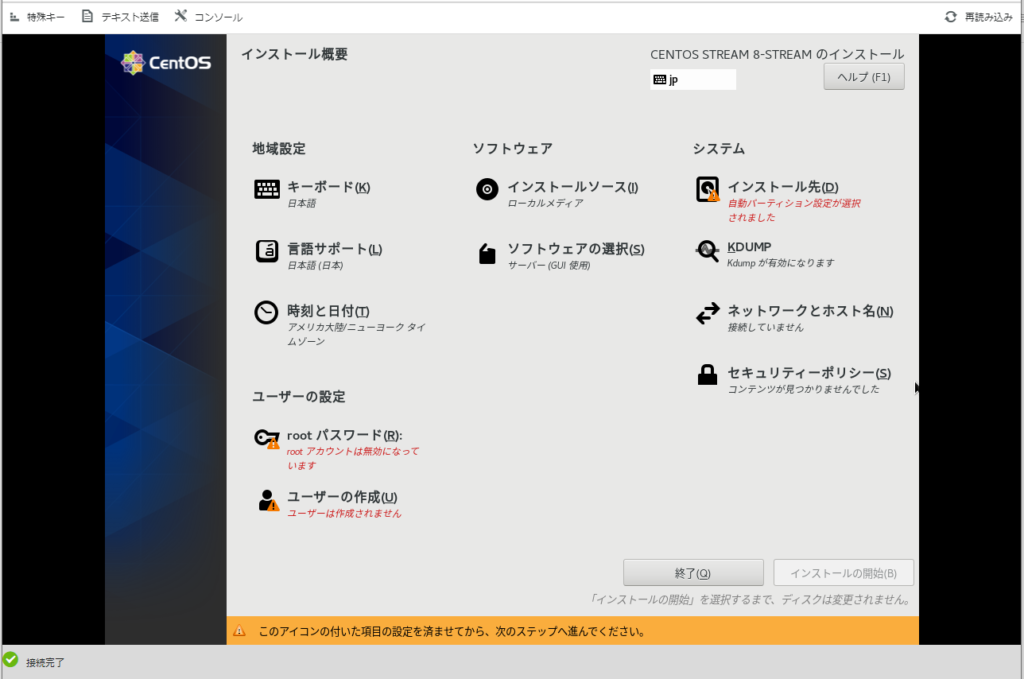
今度は、「インストール概要」の画面が表示される。以下、必要に応じて設定し、それが完了したら【インストールの開始】を押下して、インストールを実行する。
2.1. ネットワークとホスト名
「インストール概要」の画面から、「ネットワークとホスト名」をクリックする。
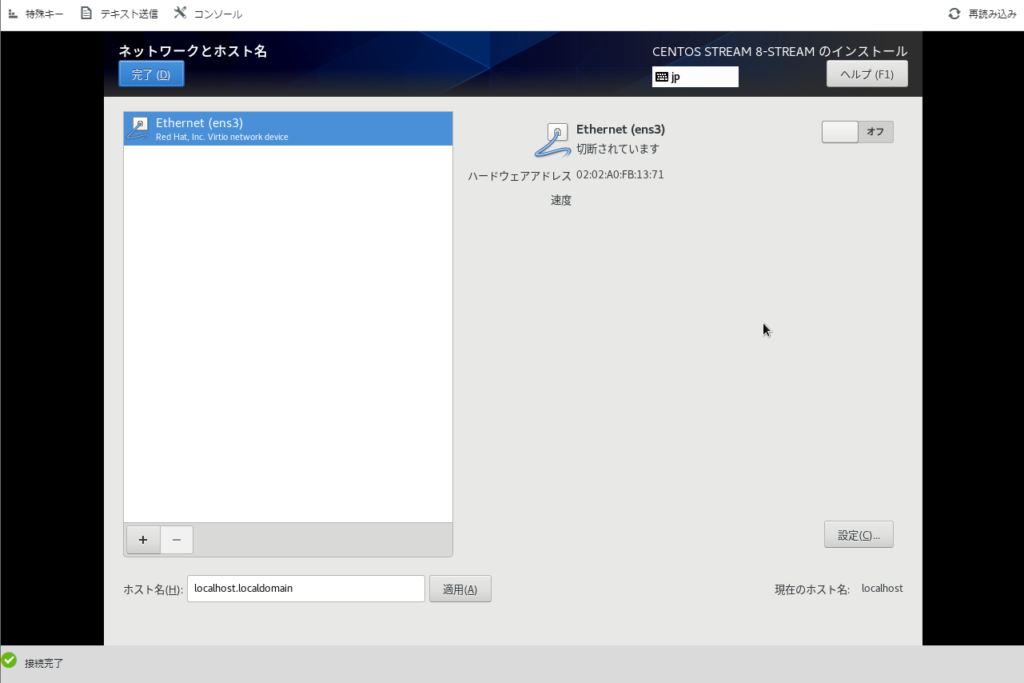
右下の【設定】を押下して、詳細設定の画面に進む。
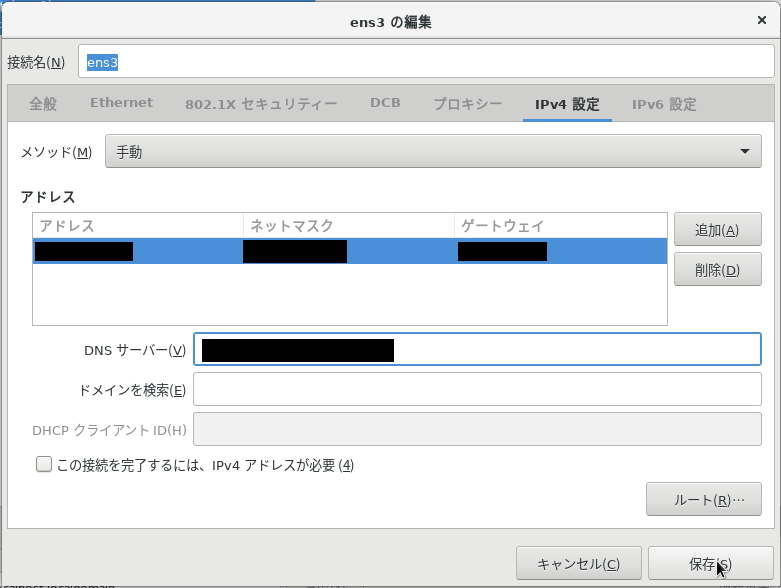
「メソッド」を【手動】に変更し、あとはVPSコンパネに表示されているネットワーク情報に従って、「アドレス」「ネットマスク」「ゲートウェイ」「DNSサーバー」を入力していく。
入力が終わったら、【保存】を押下。
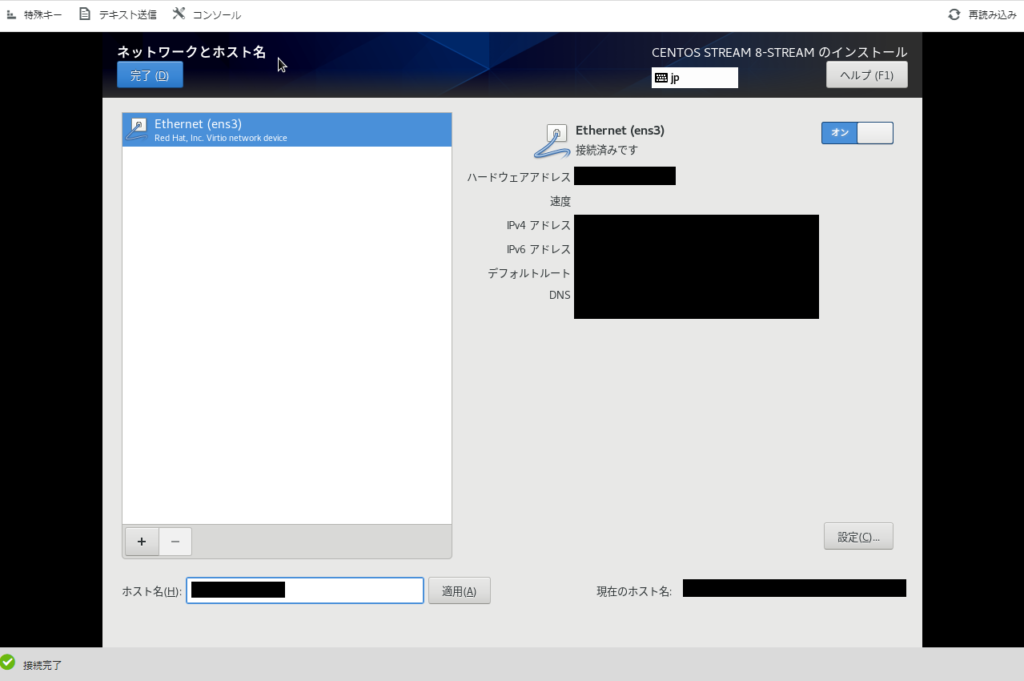
「ネットワークとホスト名」の画面に戻ってくるので、右上のトグルスイッチを押下。ちゃんと接続できればOKなので、【完了】を押下。
ホスト名はお好みで。
2.2. インストール先
「インストールの概要」から「インストール先」を押下。
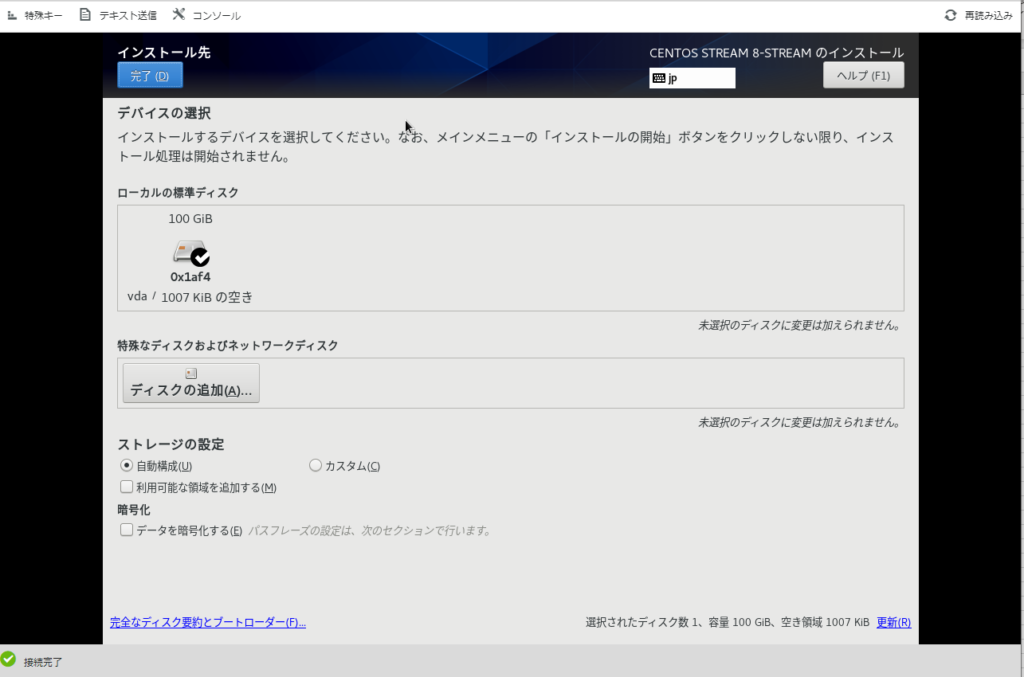
ここはそのまま【完了】を押下。
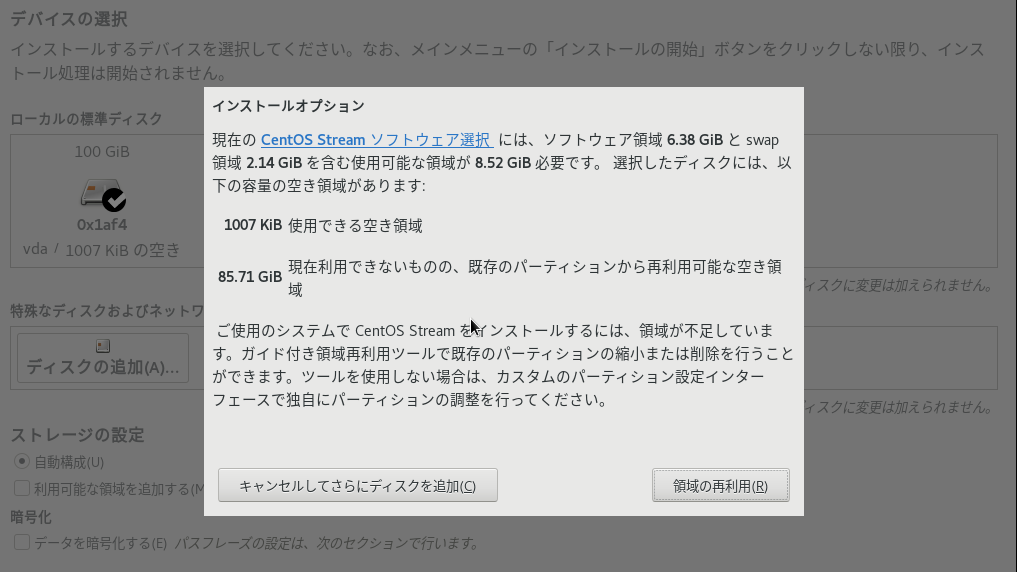
ただ、ストレージが空ではないので、上記のような画面が出てくる。出てくる場合で、フォーマットして良い場合は、【領域の再利用】を押下。
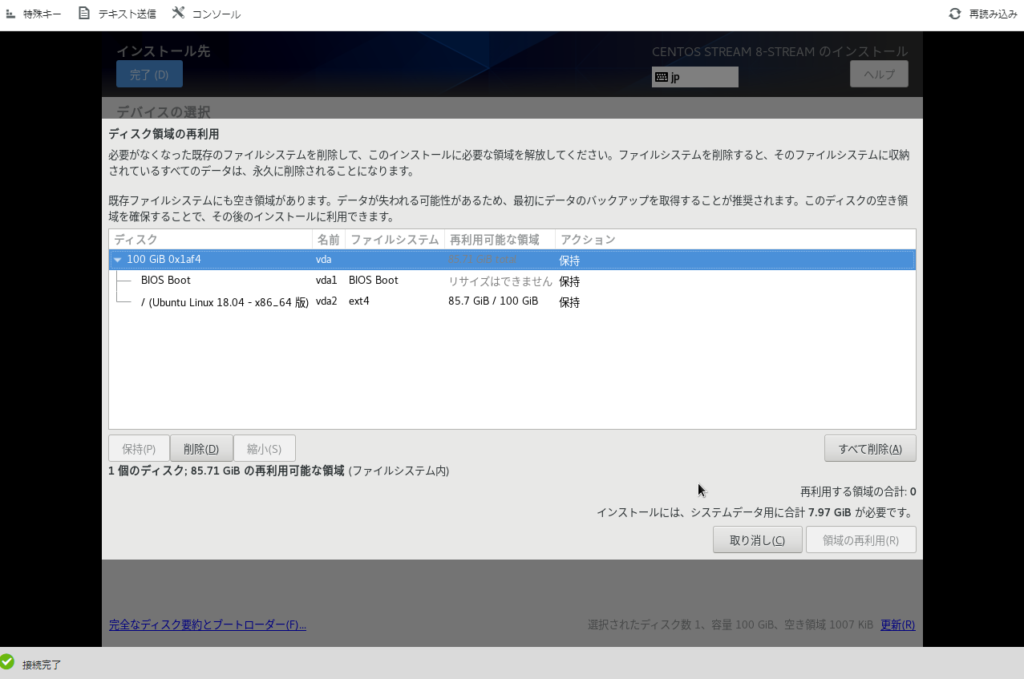
【すべて削除】→【領域の再利用】の順で押下。
2.3. ユーザーの設定
2.3.1. root のパスワード設定
「インストールの概要」から「rootパスワード」を押下。
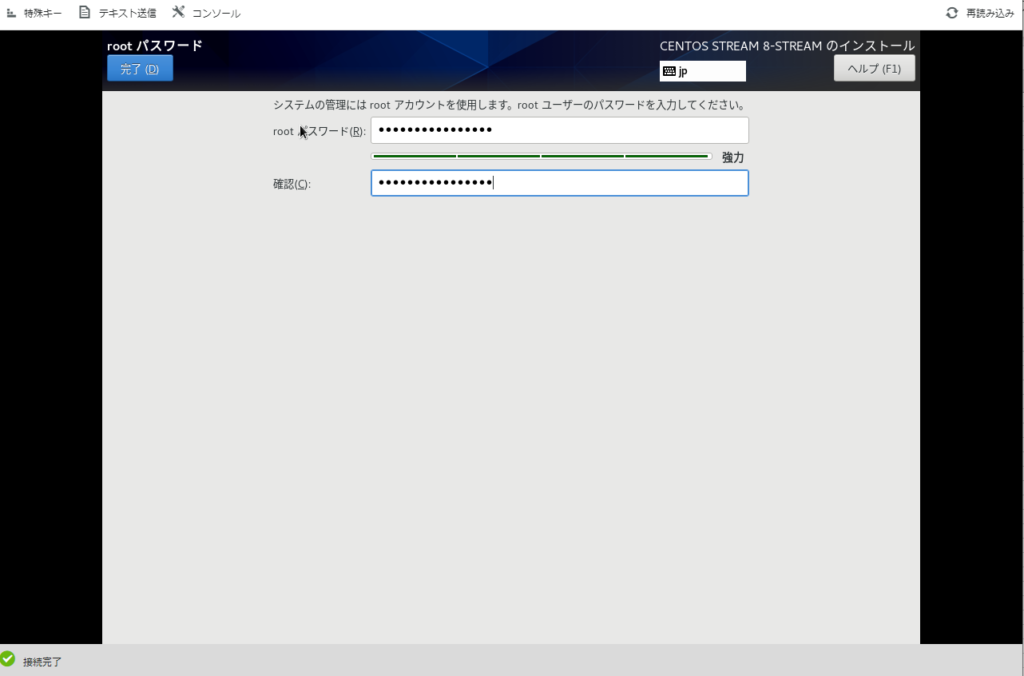
パスワードを2回入力し、【完了】を押下。
2.3.2. 一般ユーザーの作成
「インストールの概要」から「ユーザーの作成」を押下。
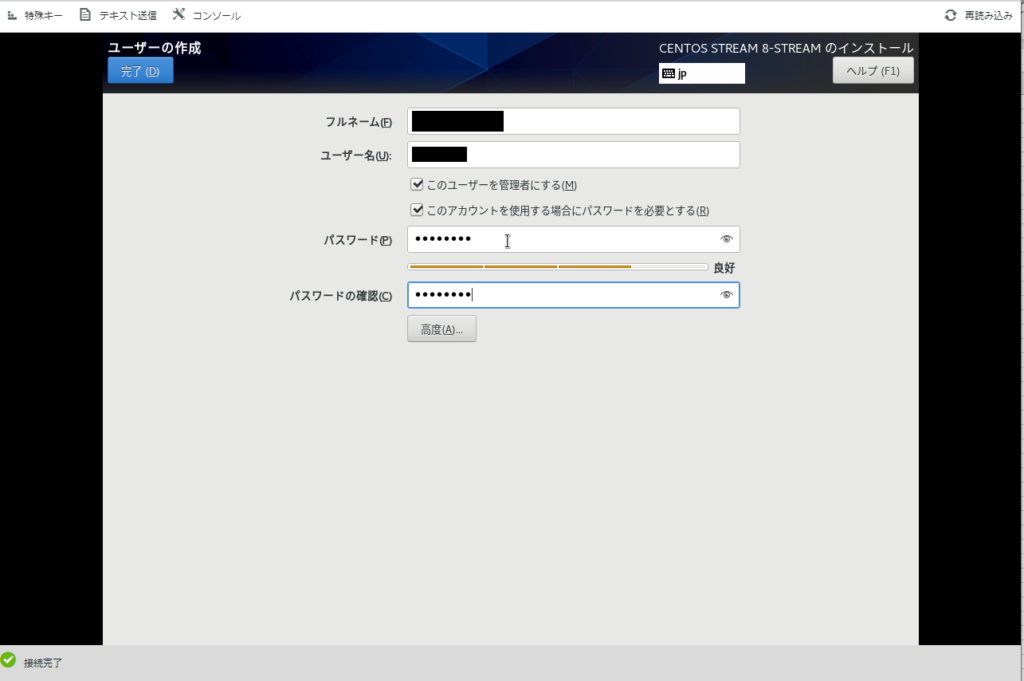
この時点で、「このユーザーを管理者にする」にチェックを入れておく。
2.4. ソフトウェアの選択
今回は最小限のインストールとするので、「インストールの概要」から「ソフトウェアの選択」を押下。
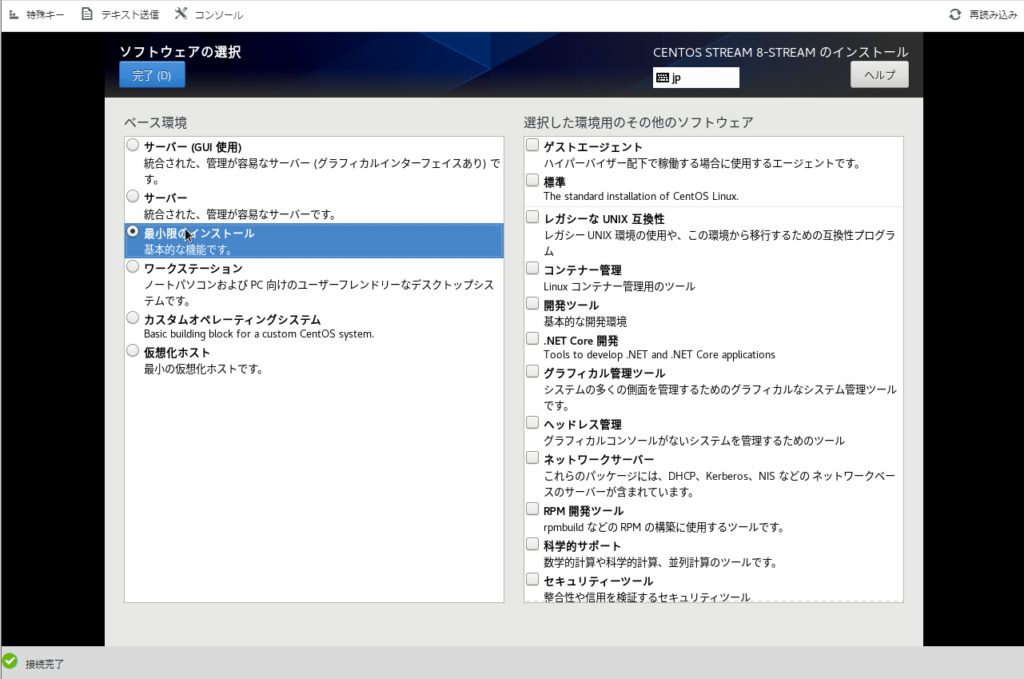
左側の『ベース環境』から「最小限のインストール」を選び、右側の「その他のソフトウェア」は何もチェックを入れずに【完了】を押下。
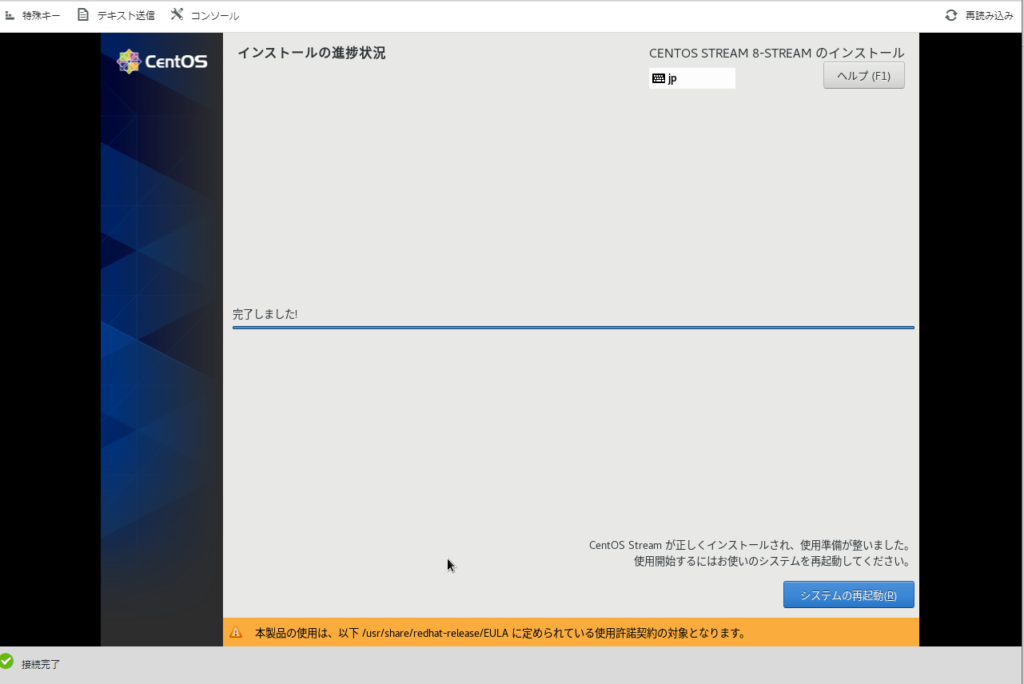
この画面まで来たら、【システムの再起動】を押下・・・なのだが、普通に再起動すると、ISOが挿入されたままなので、再度インストーラーが立ち上がってしまう。
なので、ここまで来たらVPSコンパネから一度シャットダウンする。
3. バックアップとリストア
さくらVPSで手こずった「バックアップ&リストア」だが、Conohaでは楽勝。
サーバーをいったん止めないといけないが、「イメージ保存」→「サーバー再構築でイメージから復元」であっさりイケる。
ためしに、OSインストール直後の状態でイメージを保存し、その後 dnf update をかけたり、AppStream から PHP を入れたりしたのち、サーバーを再構築してみたが、ちゃんと元に戻っていた。
ただ、標準でついてるイメージ保存領域が、50GBと若干少ない。
実際にイメージを保存してみると、1サーバーで30GB前後はいくので、容量50GBだと、サーバー1台・1世代分くらいしかイメージは保存できないし、使い込んでいくと、イメージの容量自体も増えていく可能性もある。
一応、有料オプションで追加ディスクを購入できるが、数世代バックアップを持ちたい場合は、有料オプション必須になりそう。
それでも、バックアップ機能自体が無い「さくらVPS」と比べると、ずっと安心なのだが。