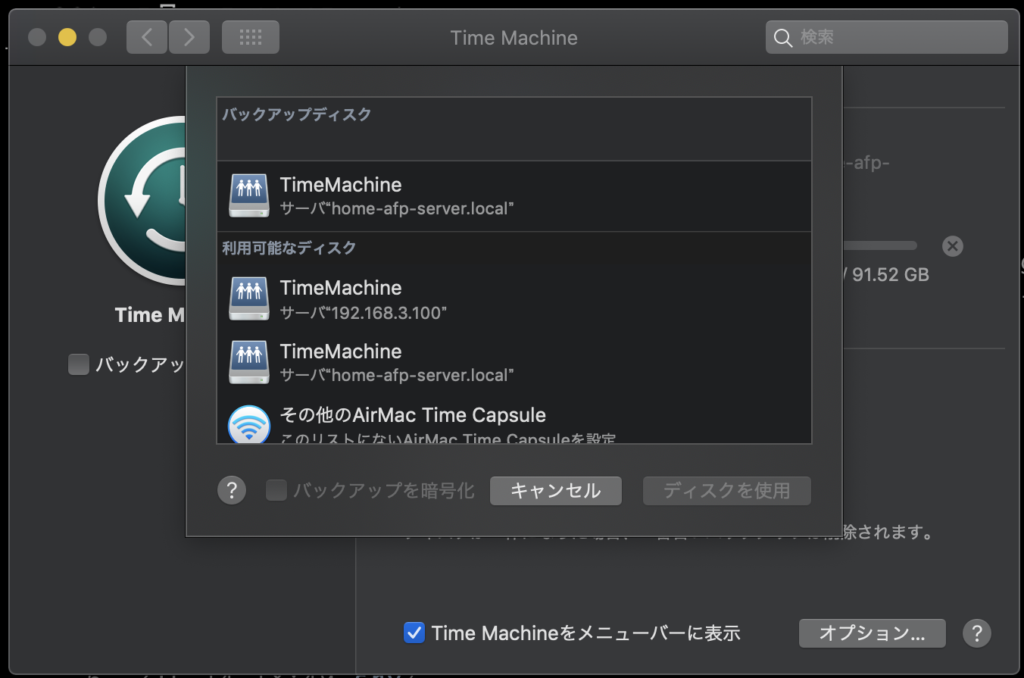結局は、コレがしたかったために弐号機を自宅に持ち帰った次第。
- http://takuya-1st.hatenablog.jp/entry/2016/06/17/004044
- https://www.server-world.info/query?os=Ubuntu_18.04&p=samba&f=1
- http://netatalk.sourceforge.net/
- https://qiita.com/yoshitaku_jp/items/9b92bf78b0cb0b0cd829
- https://github.com/abraunegg/onedrive
- https://qiita.com/afj/items/61ca815aa37d87bd391d
- https://qiita.com/nullpointer_t/items/aef7e4ee053e43c0e62c
- http://tukaikta.blog135.fc2.com/blog-entry-29.html
1.Sambaのインストール&設定
まずは Mac から Ubuntu のディレクトリをマウントできるように設定していく。
$ sudo apt-get install samba
$ mkdir ~/share
$ chmod 777 ~/share/
$ sudo vi /etc/samba/smb.conf
[global]
unix extensions = no # samba側かMac側かは不明だが、これをつけないと Mac > Ubuntu 方向の書き込みができない
(略)
interfaces = 127.0.0.0/8 192.168.3.0/24 eth0 # 実際のネットワークに合わせて設定変更
map to guest = Bad User
(略)
bind interfaces only = yes # コメント解除
(略)
[Share]
path = /home/iwakiri/share
writable = yes
create mode = 0777
directory mode = 0777
inherit owner = yes
inherit permissions = yes
guest ok = yes
guest only = yes
$ sudo systemctl restart smbd
2.TimeMachine 用のパーティション作成と netatalk インストール
Samba サーバーでもバックアップを取れないこともないようだが、AFP のほうが安心なようなので、Ubuntu にAFP パーティションを作るためのパッケージ、Netatalk をインストールして設定していく。
パーティションの作成方法は Cent OS と変わらないので省略。( Cent OS での手順はこちら)
$ sudo apt-get install netatalk $ sudo systemctl stop netatalk $ sudo vi /etc/netatalk/afpd.conf # default: - -tcp -noddp -uamlist uams_dhx.so,uams_dhx2.so # 末尾のこの行をコメント解除 $ sudo vi /etc/netatalk/AppleVolumes.default # By default all users have access to their home directories. #~/ "Home Directory" # コメントアウト /TimeMachine "TimeMachine" allow:[username] cnidscheme:dbd options:usedots,upriv,tm # 追記 $ sudo systemctl start netatalk $ sudo systemctl enable netatalk
これで、MBPのTimeMachine 環境設定から、Ubuntu 上のAFP パーティションを選択することが出来た。
3.OneDriveのインストール
$ sudo apt install build-essential $ sudo apt install libcurl4-openssl-dev $ sudo apt install libsqlite3-dev $ curl -fsS https://dlang.org/install.sh | bash -s dmd $ sudo apt install libnotify-dev $ source ~/dlang/dmd-2.086.0/activate $ git clone https://github.com/abraunegg/onedrive.git $ cd onedrive $ ./configure $ make clean; make; $ sudo make install $ onedrive Authorize this app visiting: https://... ## ここに表示されるURLにブラウザでアクセスして、OneDriveのアカウントで認証する。すると、白紙のページが最終的に表示されるので、下記に入力。 Enter the response uri: (ここに認証が通った後の白紙のページのURLを入力)
以下、設定をして、サービスを起動する。
$ cd ~/onedrive $ cp ./config ~/.config/onedrive/config $ vi ../.config/onedrive/config (必要に応じて設定変更) $ systemctl --user enable onedrive $ systemctl --user start onedrive
100GB超えてるし、ファイル数が相当多いので時間は掛かりそうだが、同期はできていそうだし、MBPから Ubuntu 側の OneDrive フォルダをマウントできて、ファイルにもアクセスできた。psdファイルとかを開いても、そこまでストレスは感じない。